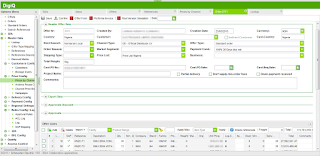Last week a user asked me for help, he wanted to use Chicago 16th Edition in Microsoft Word 2010. After loosing the whole day, finally I succeeded it and I'm going to tell you how you can do it.
How to install Chicago 16th Edition in Word 2010
Note: Although I haven't test it, this should work with Word 2007 too.- Close any opened window of Microsoft Word 2010
- Download the bibliographic style Chicago 16th Edition from here.
Note: If you want to know the technical details about how I have created the file, go to the end of this post
- Open the Windows File Explorer and find the Style folder in the Office folder. The common path is: Local Disk C: --> Program Files --> Microsoft Office --> Office14 --> Bibliography --> Style
Note: This path may change from one computer to another depending on your configuration. It it possible that instead of the folder Office14 you have Office12 or similar, or maybe you need to look for the folder Style in both Program Files and Program Files (x86)
- Once in Style folder, find the file CHICAGO.XSL, change its name to CHICAGO.XSL.BCK and move it to the parent folder Bibliography.
- Open Word 2010, if you have been following the process correctly, the Chicago 15th Edition style must be missing from the bibliographic styles list.
- Close again World 2010, copy the file CHICAGO.XSL that you have already downloaded and paste it in Style folder.
- Finally, open Word 2010 again and you should see the Chicago 15th style again in the list. Don't worry to find a 15th instead 16th. Although Word thinks that you are using the 15th Edition, this is actually the 16th Edition.
If you want to check that it is working, you can download this Word document sample and create the bibliography with the Chicago Style. It should be similar to this screenshot:
Technical details about the creaton of the CHICAGO.XSL file
The XSL style files are written in a proprietary XML language from Microsoft. These files are written in plain text and can be modified with any text editor. What I have done it is to take the file CHICAGO.XLS from Microsoft Word 2016 and modify it to work with Word 2010. To do so, I replaced the following code (line 2114):<xsl:choose> <xsl:when test="b:Version"> <xsl:text>2012.10.26</xsl:text> </xsl:when> <xsl:when test="b:XslVersion"> <xsl:text>16</xsl:text> </xsl:when>
for this one:
<xsl:choose> <xsl:when test="b:Version"> <xsl:text>2006.5.07</xsl:text> </xsl:when>
In order to make it compatible with Word 2007/2010
Downloads & References: Chicago 16th Edition Style, Word document for testing, Create Custom Bibliography Styles (MSDN), Traducción al español de este artículo